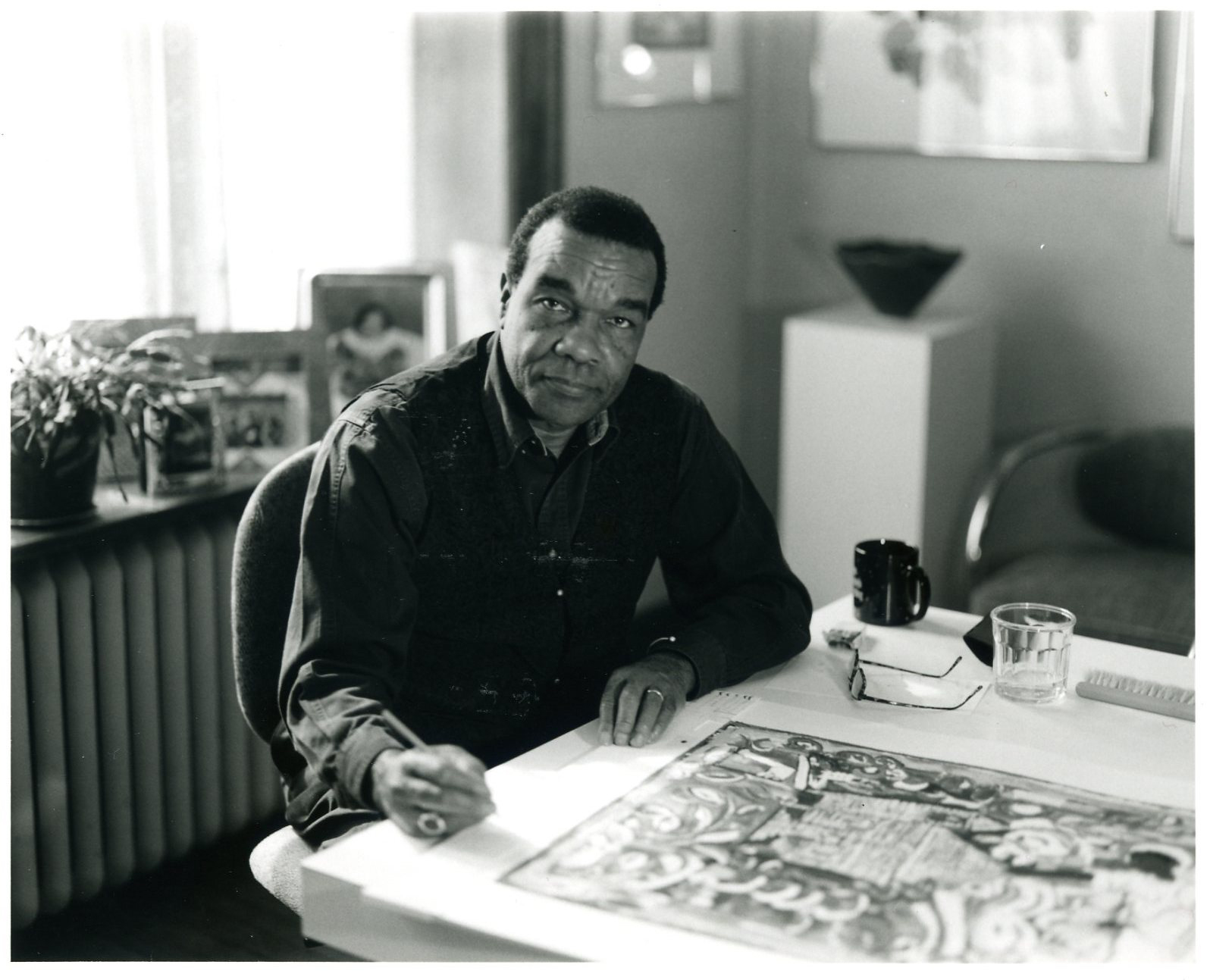Frequently Asked Questions about using From the Page
Transcribing
If you have set up a From the Page account, you will now have access to transcribe as many pages as you’d like! If you are transcribing as a guest but want to know how to create an account, check out our Project Walk-Through Video for step by step instructions.
Once in the “Transcribe” tab, you will see the image of the page you wish to transcribe on the left with a text entry field to the right.
To zoom in and out of the image, you can use the + and - gray icons above the page. The other gray icons allow you to center the image within the viewing box, rotate the image, and enter into full screen viewing mode.
As you are transcribing, you will find this collection’s specific transcription conventions below each page and are also available in full here as a printable pdf. This pdf is also accessible in the website footer, just look for the link that says "Transcription Conventions."
While entering text in the text entry field, you can also preview your work by hitting the “Preview” button in the top right hand corner and use the “Autolink” button to link text to existing Subjects (see Auto-linking Subjects).
Also in the right hand corner are the two check boxes:
- The first “Mark as Blank” check box can be used to mark a blank page in the work.
- The second “Needs Review” check box is used to notify other participants and collection owners that the transcription has not yet been reviewed.
When you’ve completed your work transcribing, hit the “Save Changes” on the bottom right side of the transcription text box.
For additional transcription and terminology help, check out the From the Page Frequently Asked Questions.
Reviewing, editing, and making notes
In this collection, project participants are able to make notes at the bottom of each page of a work. Notes can be used to comment on difficult words, suggest readings, or discuss the texts. You can also print out the downloadable PDF file of our complete Frequently Asked Questions and keep it on hand for easy reference as you transcribe. Only registered users can add notes to pages.
Whether or not you have transcribed the page, all participants can review and edit each other's work. Each modification is stored as a separate version of the page (found under the “Versions” tab), so that it should be easy to revert to older versions if necessary.
When you think a page looks complete, please mark it as “Needs Review”. Each time you make a change to the transcription please check “Needs Review” again. This allows for collection owners and other participants to double-check each other's work before deeming a transcription complete.
For more specific guidelines for reviewing, please see the our downloadable PDF of our complete Transcription Conventions.
Using Subjects and Categories
What are subjects vs. categories?
Subjects are topics within a document (e.g., University of Maryland, Fisk University) that can be grouped within a category (e.g., schools). Subjects work similarly to tags. You can create subjects when you are transcribing pages or after you have transcribed them by going into a collection and selecting the subjects tab.
Categories are groups of related subjects/information. Categories allow you to visualize relationships between subjects (topics) within a collection. For example, you can visualize the frequency of a subject's occurrence in a collection and compare that with the frequencies of other subjects' occurrences within the collection. Categories and subjects only search and link within a single collection. Categories can only be created by the owner of the collection. If you have any ideas for a relevant category to add to this collection, please reach out to us via email at driskellpapers@umd.edu!
Linking Subjects
To create a link within a transcription, surround the text with double square brackets.
Example: Say that we want to create a subject link for “Dr. Owen” in the text:
Dr. Owen and his wife came by for pie today.
Place [[ and ]] around Dr Owen like this:
[[Dr. Owen]] and his wife came by for pie today.
When you save the page, a new subject will be created for “Dr. Owen”, and the page will be added to its index. You can add an article about Dr. Owen—perhaps biographical notes or references—to the subject by clicking on “Dr. Owen” and clicking the Edit tab.
To create a subject link with a different name from that used within the text, use double brackets with a pipe as follows: [[official name of subject|name used in the text]]. For example:
[[Dr. Owen]] and [[Dr. Owen's wife|his wife]] came by for pie today.
This will create a subject for “Dr. Owen's wife” and link the text “his wife” to that subject.
Renaming Subjects
In the example above, we don't know Dr. Owen's wife's name, but created a subject for her anyway. If we later discover that her name is “Juanita”, all we have to do is edit the subject title:
- Click on “his wife” on the page, or navigate to “Dr. Owen's wife” on the home page for the project.
- Click the Edit tab.
- Change “Dr. Owen's wife” to “Juanita Owen”.
This will change the links on the pages that mention that subject, so our page is automatically updated:
[[Dr. Owen]] and [[Juanita Owen|his wife]] came by for pie today.
Combining Subjects
Occasionally you may find that two subjects actually refer to the same person. When this happens, rather than painstakingly updating each link, you can use the Combine button at the bottom of the subject page.
For example, if one page reads:
[[Dr. Owen]] and [[Juanita Owen|his wife]] came by for [[pie]] today.
while a different page contains
Jim bought an [[cherry pie]] today.
you can combine “cherry pie” with “pie” by going to the “cherry pie” article and reviewing the combination suggestions at the bottom of the screen. Combining “pie” into “cherry pie” will update all links to point to “cherry pie” instead, copy any article text from the “pie” article onto the end of the “cherry pie” article, then delete the “pie” subject.
Auto-linking Subjects
Whenever text is linked to a subject, that fact can be used by the system to suggest links in new pages. At the bottom of the transcription screen, there is an Autolink button. This will refresh the transcription text with suggested links, which should then be reviewed and may be saved.
Using our example, the system already knows that “Dr. Owen” links to “Dr. Owen” and “his wife” links to “Juanita Owen”. If a new page reads:
We told Dr. Owen about Sam Jones and his wife.
pressing Autolink will suggest these links:
We told [[Dr. Owen]] about Sam Jones and [[Juanita Owen|his wife]].
In this case, the link around “Dr. Owen” is correct, but we must edit the suggested link that incorrectly links Sam Jones's wife to “Juanita Owen”. The autolink feature can save a great deal of labor and prevent collaborators from forgetting to link a subject they previously thought was important, but its suggestions still need to be reviewed before the transcription is saved.
I can’t find the answer to my question; how can I get assistance?
Please send us an email at driskellpapers@umd.edu, and we will respond to your question as soon as possible.
If you are having trouble with your account or when using the site, the From the Page chat service, located at the bottom right-hand corner of each From the Page window, is also an excellent resource.